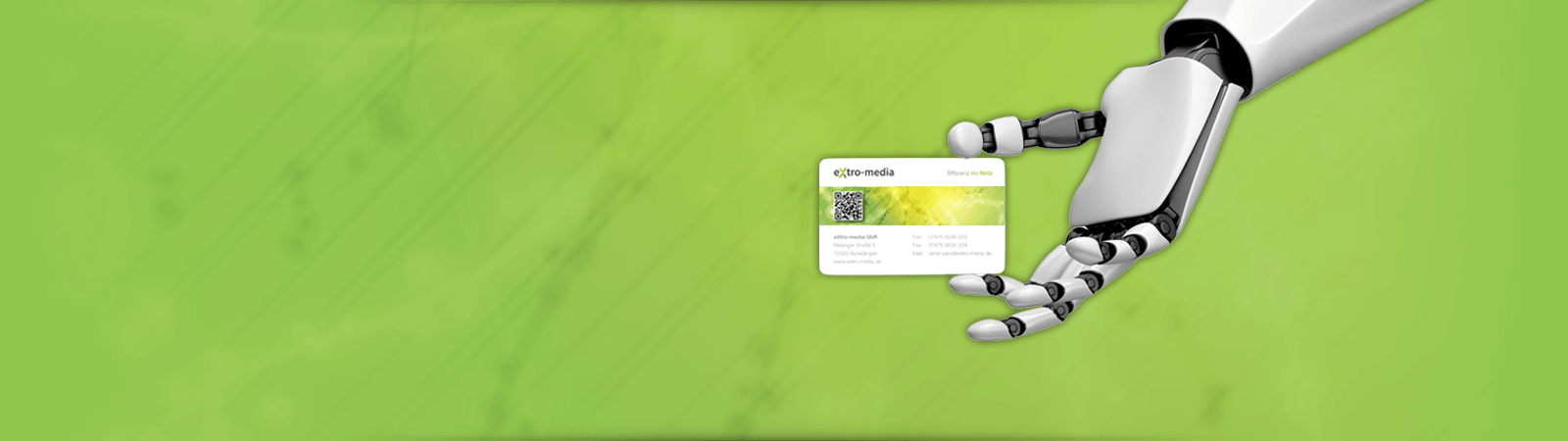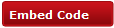users manual vembed plugin
The vembed plugin is used to embed videos from different video platforms into your Joomla article.
And the best: it's free!
The following video platforms are supported:
- mp4 (M)
- dailymotion (D)
- dotsub (o)
- funnyordie (f)
- liveleak (l)
- metacafe (m)
- myvideo (y)
- screenr (s)
- stupidvideos (t)
- traileraddict (a)
- vimeo (V)
- youtube (Y)
And now new in V1.1.0:
- facebook (F)
This plugin can be used stand-alone by entering the tag manually into a article and providing the correct parameters.
The general tag is: {vembed *platform*=*ID*} - you can find the platform shortcut in brackets behind its name above.
So if you want to e.g. embed a youtube video, you simply add the tag {vembed Y=*YoutubeID*}.
However, it is much more fun and convenient to use the editor plugin that comes with the Video embedder.
While editing a Joomla article, all you have to do is to click the 'embed video' button to embed a video.
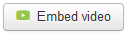
A lightbox popup will then open, and all you have to do is to select the video platform and enter the respective valid video ID (or the video link in case of a mp4 video).
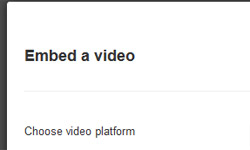
Next, click embed to automagically create the correct plugin tag!
That's it - save your article and have a look at it in the frontend.
Here, the plugin automagically replaces the video embed tag with the actual video!
In case you're wondering how to get the video ID from the different platforms - here is a tutorial for each of them
How to get the correct video ID for the different video platforms
1. MP4 video (M)
Let's say your domain is example.com , and you uploaded your mp4 video file named video.mp4 to the directory /videos .
Then, the correct path to your video is: http://example.com/videos/video.mp4 - set this as ID for your mp4 video in the editor plugin.
Of course, you should use your actual domain name, directory path and video file name!
2. dailymotion (D)
First, browse to dailymotion.com and choose your video you want to embed.
When the video is playing, take a look at the address line of your browser, it should look similar to the one in the picture below
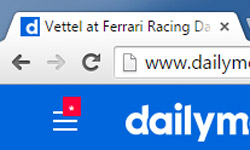 Now, copy the video ID (marked in the picture) , i.e. the code between /video/ and the first underscore, this is the video ID you must enter in the Video embedder editor plugin to embed this video.
Now, copy the video ID (marked in the picture) , i.e. the code between /video/ and the first underscore, this is the video ID you must enter in the Video embedder editor plugin to embed this video.
3. dotsub (o)
Browse to dotsub.com and watch a video.
When the video is playing, take a look at the address bar of your browser - see picture below.
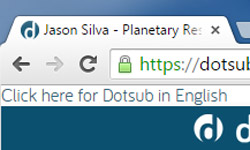 Copy the video ID as marked in the picture (the code after /view/) and use it in the Video embedder plugin as described above.
Copy the video ID as marked in the picture (the code after /view/) and use it in the Video embedder plugin as described above.
4. funnyordie (f) - videos only
Browse to funnyordie.com and watch the video to embed. As always, take a look at your browser's address line - you can find the video ID here.
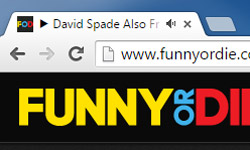 Copy the video ID (as marked in the picture above) , i.e. the code between /videos/ and the next / , and use it in the Video embedder plugin.
Copy the video ID (as marked in the picture above) , i.e. the code between /videos/ and the next / , and use it in the Video embedder plugin.
5. liveleak (l)
Go to liveleak.com, watch a video and click the embed button to get the correct video ID.
Next, you will see the embed code similar to the one in the picture below:
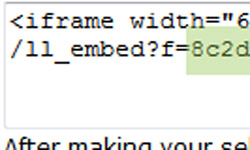 Copy the video ID as marked in the picture above (the code between ?f= and ") and use it in the video embedder editor plugin.
Copy the video ID as marked in the picture above (the code between ?f= and ") and use it in the video embedder editor plugin.
Alternatively, you can click the share button to get the code this way:
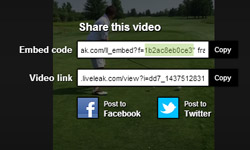
6. metacafe (m)
Open metacafe.com in your browser and watch a video, while the video is running, take a look at the browser's address bar.
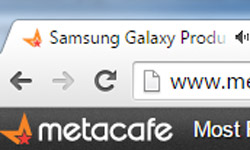 Copy the video ID (the code between /watch/ and the next /), and paste it into the video embedder editor plugin to embed the video.
Copy the video ID (the code between /watch/ and the next /), and paste it into the video embedder editor plugin to embed the video.
7. myvideo (y)
Browse to a video on myvideo.de and find the embed button - videos from myvideo.de can only be used if the embed button is present - this means that myvideo allows other sites to embed this video.
Now you have 2 options:
- find the video ID in the URL in the address bar - it is the code between /watch/ and the next / , or
- click the embed button, copy it to a editor, e.g. notepad, and find the code as marked in the picture
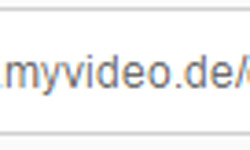 Use the code (video ID) you just found in the video embedder plugin.
Use the code (video ID) you just found in the video embedder plugin.
8. screenr (s)
Go to screenr, and watch a video - take a look at the address line of your browser. The URL should look similar to the one in the picture below.
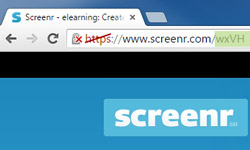 Copy the marked code and paste it in the video embedder plugin.
Copy the marked code and paste it in the video embedder plugin.
9. stupidvideos (t)
As always, go to the video you want to embed to your site.
Take a look at the URL in the browser's address line, it should look similar to the one in the picture below.
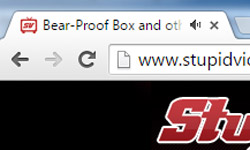 The video ID is the number after the hashtag # in the URL, as marked in the picture. Copy it to the video embedder plugin to embed this video.
The video ID is the number after the hashtag # in the URL, as marked in the picture. Copy it to the video embedder plugin to embed this video.
Alternatively, you can copy the embed code from the line labelled embed player below the video - copy this code and paste it into a text editor, e.g. notepad.
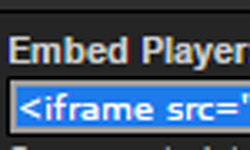 Get the video ID as marked in the pictures below and paste it to the embedder plugin.
Get the video ID as marked in the pictures below and paste it to the embedder plugin.
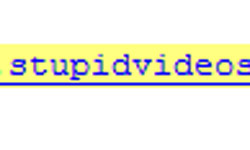
10. traileraddict (a)
Watch a movie trailer on traileraddict.com - to embed it, find the embed button and click it.
Next, you will see a lightbox popup as in the picture below
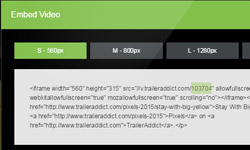 Copy the video ID (as marked) and paste it to the video embedder plugin.
Copy the video ID (as marked) and paste it to the video embedder plugin.
11. vimeo (V)
Geting the video ID on vimeo is easy - browse to a video, and take a look at the URL - the last part is alwyas a number, like in the picture below.
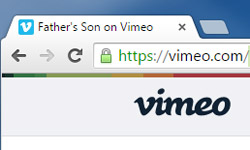 Copy this number (video ID) to the video embedder plugin to embed this video - that's it.
Copy this number (video ID) to the video embedder plugin to embed this video - that's it.
12. Youtube (Y)
Getting the Youtube video ID is similar to vimeo - watch a video, the video ID is always the last part after the ?v= string of the URL, see the picture below.
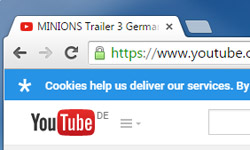 Copy this video ID (as marked in the picture) to the video embedder plugin to insert the video to your article.
Copy this video ID (as marked in the picture) to the video embedder plugin to insert the video to your article.
13. Facebook (F) videos
Facebook video is a special case, because some limitations apply:
A facebook video can only be embedded if it is publicly viewable (or to be more specific, it SHOULD be publicly viewable. If you embed a private video, it will only be viewable by persons who are logged in to facebook and are authorized to view it, e.g. your friends).
Also, you need to be able to view the video yourself to get the VideoID.
Getting the VideoID
A facebook VideoID can be received by multiple ways, here are some examples:
a. getting the VideoID via the videos album
First, go to facebook and view the video's album of a user (your own, your friends or a public figure on facebook)
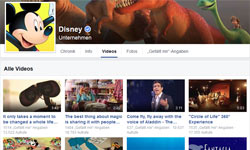
Next, Ctrl-click on the video you want to embed - a new tab will open and the video will be played.
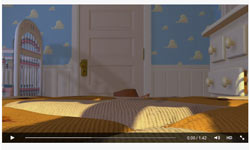
Now look at the browser's address line - the link will look like this:
www.facebook.com/**username**/videos/**VideoID**/
Example:

(Note: sometimes, the link can also look like this: www.facebook.com/video.php?v=**VideoID**
Example:  )
)
Please have a look at the image for a 'real-life' example.
Now copy the VideoID (marked in the image) to the video embedder plugin to embed the video to your article.
b. getting the VideoID via right-click on video
Watch a video you want to embed in the lightbox, as seen in the image.
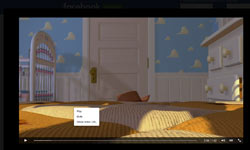
Now right-click the video to open a context menu, click the menu item 'show video url' to get the URL for this video.
Copy Paste this video URL to a text editor - the video URL should look like this:
www.facebook.com/**username**/videos/**VideoID**/
Example:

Now copy the VideoID (marked) to the video embedder plugin to embed the video to your article.
Please note: if method b. doesn't work for a particular video, try method a. , this should always work correctly.
Important note:
Generally speaking, videos can only be embedded if the user who uploaded the video allows this.
E.g. in youtube, a user can choose to lock the video so it cannot be embedded.
Similar rules apply to all other video platforms.
2025-03-03